
在阿正老師上次介紹了如何外接多螢幕之後,相信不少玩家能夠體會到多螢幕的好處吧!但是有一個小小遺憾,就是Windows下方的工作列只能顯示在一個螢幕上,如果開了一堆視窗,工作列仍然會顯得很擁擠。這邊介紹一套免費的小軟體—MultiMonitor Taskbar,就能讓工作列顯示在每個視窗下方喔!使用多螢幕的玩家可別錯過了~
有看過阿正老師之前的文章: 「如何讓螢幕更長壽、工作更有效率?快來試試一機多螢幕吧!」的玩家們,是不是常覺得Windows下方的工作列很擁擠呢?沒關係,現在就來試試看這套免費的小軟體—MultiMonitor Taskbar吧!它能讓每個視窗下方都能有工作列,不同螢幕的工作列只會顯示該螢幕中的視窗,非常方便好用喔!
MultiMonitor Taskbar 2.1 (freeware)
|
主要功能
- 可在第二、第三台螢幕上加入工作列
- 螢幕下方的工作列只會顯示該螢幕中的視窗
- 可以在Windows內建的工作列上隱藏第二、第三螢幕中的視窗
- 可以在Windows XP的視窗右上角顯示移動視窗(至某個螢幕)的按鈕


- 提供文字剪貼簿延伸工具(可記憶多組剪貼簿中的文字內容)
- 程式可靠性高,不會毀掉你的桌面。
使用前:

使用後:

應用實例:
下面是阿正老師的桌面(雙螢幕),左下角紅色圈起來的就是MM Taskbar的工作列。

使用方式
安裝並執行MM taskbar後,第二、第三螢幕下方會出現新的工具列(免費版的無法改顏色,有點醜),只要將視窗移動到該螢幕中,下方的工作列就會顯示視窗標題。(見下圖)
![]()
工作列的右邊有個下拉式選單,就是前面介紹的「文字剪貼簿延伸工具」(clipboard extender),裡面會紀錄你複製到記事本的文字內容,相當方便。

在MM工作列上面按下滑鼠右鍵,會出現功能選單,包括Properities(屬性)、關機及卸載軟體(關閉該工作列)。

免費版本的屬性設定畫面如下:

- Auto Hide:自動隱藏工作列
- Insert Caption Button:在視窗右上角加入移動螢幕的按鈕
- 使用Ctrl+Alt+方向鍵來移動視窗位置
- Add Multi-Text Clipboard:加入多文字剪貼簿
- Run this app after you load TaskBar:在載入MM Taskbar之後執行某個程式
專業版功能
如果你覺得免費版的外觀跟功能太陽春,可以試試看專業版本(MM Taskbar 3.0 Pro)試用版,使用時偶爾會有註冊提示視窗跳出而已,並無試用時間限制,阿正老師推薦使用。
下載點:http://www.mediachance.com/free/MMTprotrial3.exe
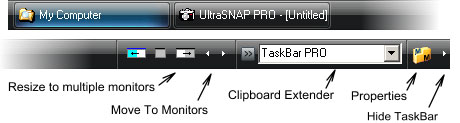

專業版多出的主要功能:
- 提供Windows XP, Media Center及Vista的佈景主題
- 增加變更視窗大小按鈕可以讓視窗橫跨多螢幕
- 在不同解析度的螢幕間移動時窗時有更好的處理
- 其他(請參閱官方網站)
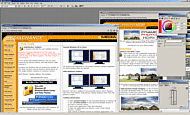
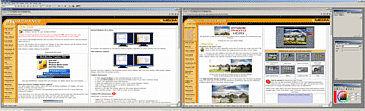












[…] 免費好用的多螢幕好幫手–MM Taskbar,讓每個螢幕下方都有工作列! | ㊣軟體…. […]
奇怪,開啟時都會顯示系統錯誤
我的是公司電腦,Win 2000 + ATI 9200 顯示卡
阿正老師您好!感激您.分享這麼好用軟體-
MultiMonitor Taskbar 2.1.謝謝您.
太棒了,一下次就好用,謝謝!
Wonderful article on the many questions you answered me really great! Share this article the rest of my friends! Yours!