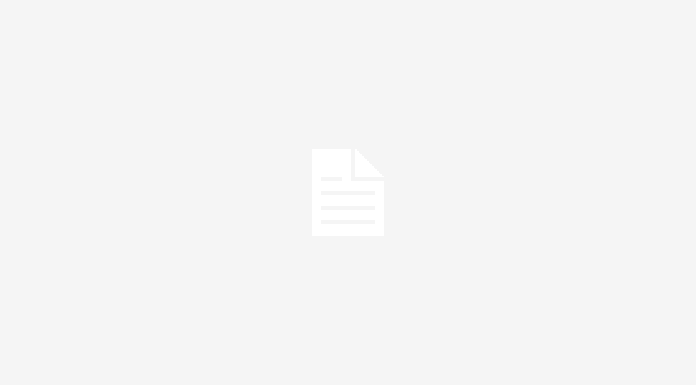每月檔案: 1 月 2008
精彩、簡單又有趣的web 2.0教學影片,看了就會!
你知道什麼是RSS? Wiki ? 社交網路? 還是Google文件嗎?沒關係,來看看由Common Craft所製作的一系列教學影片就會了!這些影片不但精彩、幽默而且淺顯易懂,不管你是初學者還是老玩家,看了馬上就懂,還會躍躍欲試喔!而且跟一般的直接錄製電腦螢幕的教學影片不同,裡面看不到電腦畫面,而是以簡單的紙圖片、麥克筆跟手勢來教學,創意十足!看完了這八部影片,保證你會對Web 2.0更感興趣,而且功力大增喔! 第一頁:RSS、Wiki、社交網路 第二頁:社交書籤、Google文件、Wet Paint Wikis 第三頁:部落格、線上相片分享
官方網站:http://www.commoncraft.com/加字幕的影音網站:http://www.dotsub.com/ dotsub.com這個線上影音網站,跟一般Youtube-like網站不同的是,線上的影片可以外掛字幕(.srt),只要註冊還可以自己來翻譯字幕喔!這樣就不必同一個影片為了多國字幕而得重新轉檔、上傳,相當方便。 底下我們就來慢慢欣賞精彩的影片吧!(一共八部,分成三頁,都有內嵌中文字幕喔) RSS in Plain English (3分45秒) Wiki in Plain English (3分52秒) Social Networking(社交網路) in Plain English (1分48秒) (下一頁:社交書籤、Google文件、Web Paint Wikis)...
方便的Google文件上傳工具 — Google Docs Uploader
「Google文件」(Google Docs)是Google提供的免費線上文書處理服務,提供了文書、試算表及簡報等服務,相當地方便好用。不過如果想要將文件上傳至該系統中,只能用瀏覽器一個一個的選取檔案再上傳,或用Email方式寄到特定的信箱,對使用者來說不夠方便。前幾天Google釋出了上傳的小工具--Google Docs Uploader,可以直接用拖曳的方式一次上傳多個檔案,或是用滑鼠右鍵選單來直接上傳,較原本的上傳方式方便不少,值得試試。 (使用前) (使用後)
Google Docs Uploader檔案只有231KB,免安裝,但是執行前請先安裝.net Framework 2.0,否則會無法執行。 Google Docs Uploader 1.0 (231KB)下載點:http://google-gdata.googlecode.com/files/DocListUploader-1.0.exe.Net Framework 2.0 : http://www.microsoft.com/downloads/details.aspx?FamilyID=0856EACB-4362-4B0D-8EDD-AAB15C5E04F5 操作方式 執行後請先填入Google的帳號、密碼,按下「Login」後即可登入,下方的視窗會出現你原本的文件列表。如果勾選畫面中央的核取方塊(Add DocList Uploader to right click menu),即可在滑鼠右鍵選單中加入「Send to Google Docs」的功能。 上傳:只要將檔案選好用,拖曳至畫面中央,即可上傳。 如果在下方的文件清單上按右鍵,可以選擇直接從瀏覽器開啟(Open in Browser)或刪除文件(Delete Document),無法直接下載。...
如何選擇用哪些軟體來開啟/編輯檔案?來試試「開啟專家」吧!
有時候想要打開(或編輯)一個檔案,除了用滑鼠點兩下,不然就是按右鍵從選單去選擇;但是Windows內建的右鍵選單相當陽春,「開啟檔案」的功能雖然能夠選擇幾種程式來開啟,但是仍然不夠好用。如果你常常使用多種軟體來開啟特定類型的檔案(如開圖片、網頁、文件...),那麼就來試試看這套老軟體--「開啟專家」(OpenExpert)吧,它能讓你針對不同檔案類型,設定要用來開啟的軟體,相當地方便好用喔! 使用前........................................................................... 使用後
這套OpenExpert已經推出一段時間了,相信許多玩家都用過(之前download雜誌有介紹過),不過最新版1.4版早在2006年就推出了,已經沈寂了許久沒有更新,不過還是相當輕巧、好用喔! 版本:OpenExpert 1.40 (649KB) (個人/家庭使用免費) 官方網站: http://www.baxbex.com/openexpert.html 下載點:http://www.baxbex.com/files/openexp.exe 使用教學 安裝好之後,在檔案上按下滑鼠右鍵,會多出個「Open With」的選單,一開始是空的,必須先選擇「Add application」(新增應用程式)來加入要開啟的程式。 選擇一個要用來開啟檔案的軟體,按下「ok」即可,如果找不到,可以按右下角的「Other」來瀏覽檔案。 ...
Google 準備推出麥金塔版的Picasa了
Google的Picasa是個免費又好用的相片管理軟體,但是它只有出Windows跟Linux的版本(使用WINE),並不支援Mac,僅提供了一個給Mac用的上傳工具,能使用iPhoto來上傳相片到Picasa網路相簿中。
在Macworld出現的Google T恤上,印上了Picasa的圖示(如下圖),Google也表示Picasa for Mac 已經在開發中,而且這一年內會推出。看來Mac的玩家要有福了。
(圖片轉載自 techcrunch.com)
底下是幾套Google軟體在各作業系統平台的現狀:
軟體
Windows
Mac
Linux
Google Toolbar
yes
yes - 2006 四月
yes - 2006 四月
Google Desktop
yes
yes - 2007 四月
yes - 2007 六月
Google Earth
yes
yes - 2006 一月
yes - 2006 六月
SketchUp
yes
yes - 2006 六月
no
Picasa
yes
no
yes - 2006 五月
Google Talk
yes
no
no
消息來源: http://googlesystem.blogspot.com/2008/01/google-to-launch-picasa-for-mac.html
如何得知哪個程式正在虐待你的硬碟?
大家可能多多少少會遇過,明明沒有執行什麼軟體,硬碟的燈號卻一直閃個沒停,不知道是那個程式在搞鬼?那麼來試試「微軟牌」的檔案監控小程式 -- FileMon 吧,不但小巧免安裝,還可以幫你揪出哪個程式在存取你的檔案,還具備了過濾及記錄的功能,是個相當實用的小軟體。
FileMon是 Mark Russinovich and Bryce Cogswell 的Sysinterals團隊(2006年7月被微軟併購)開發的小工具,可以即時監控檔案、資料夾的存取狀況。
FileMon for Windows v7.04
網站:http://www.microsoft.com/technet/sysinternals/FileAndDisk/Filemon.mspx
下載處:http://download.sysinternals.com/Files/Filemon.zip
下載完直接解壓縮執行即可,免安裝。
第一次執行時,請先到「Options」選單設定字型,預設是6號字,看不太清楚,建議可以改為8號。
按下上方的放大鏡圖示,或按下Ctril + E ,即可進行擷取的動作。
擷取到的內容,包括執行時間、執行的程序、操作方式(讀、寫、資料夾...等)、檔案路徑,操作結果及其他訊息。
如果內容太多,可以使用上方的漏斗圖案,執行filter(過濾器),如下圖:
輸入要包含(include)、排除(Exclude)、高亮度標記(Highlight)的條件(可使用萬用字元),即可進行篩選的動作。
超方便好用的Gmail網路硬碟軟體—GMailStore
如果你想要找個網路空間來存放你的檔案,7.4GB的Gmail空間是個不錯的選擇,不過要怎麼使用呢?來試試看免費的GMailStore軟體吧!它能輕鬆地讓你把不限大小、格式的檔案上傳(or下載)到Gmail空間,而且檔案小(不到1MB)、免安裝,更支援中文檔名,還支援多組Gmail帳號,讓你輕輕鬆鬆就可以擁有超大的網路硬碟,想要分享檔案給別人也更容易了。是不是很心動呢?快點來試試看吧!
你還在尋找免費的上傳空間(如bandongo, rapidshare, mediafire... ) 來存放檔案分享給別人嗎?還是你還在用Gspace或Gmail drive extension之類的軟體來把檔案傳上Gmail空間呢?快點試試看GMailStore吧,除了上傳/下載輕鬆簡單,想要把檔案分享給別人,一個按鈕就夠啦(轉寄),剩下的就交給Gmail吧!
軟體身份證
官方網站:http://gmailstore.bokee.com/
下載處:http://code.google.com/p/gmail-store/downloads/list
支援語言:英、繁中、簡中
版本: 3.2.0 (Freeware) 2010/1/30釋出
一、主要功能介紹
支援各式副檔名及中文檔名
可同時使用多組Gmail帳號
能自動檔案切塊大小(0.5MB~15MB)
不受IE的cookie限制
使用Gmail標籤功能,易於檢索
只使用HTTP/HTTPS協定,不怕被防火牆擋住
可以將檔案/文件直接轉寄給他人
相容 Gmail 2.0登錄方式
二、下載及安裝
GMailStore是綠色軟體,直接解壓縮即可,不需要安裝,而且本身有支援繁體中文,不過裡面的語詞還是對岸的用法,沒有翻譯過來,可以下載我修正的語系檔,覆蓋原先language下的檔案(ChineseBig5.ini)即可。
三、設定帳號
第一次使用,必須先加入你的Gmail帳號,從「帳號」選單中選擇「新增」,輸入帳號密碼即可。(可加入多組帳號喔)
建立完成後,在帳號名稱上按下滑鼠右鍵,選擇「登錄」,才能夠使用該信箱。登錄成功後,畫面最下方會出現訊息,並顯示你的帳號及剩餘空間。
接著必須要建立「標籤」(tag)才能夠上傳檔案。在畫面左方的帳號名稱按下滑鼠右鍵,選擇「新建標籤」,再輸入標籤名稱即可,用法跟Gmail裡面的標籤是一樣的,如此也可以方便管理你的檔案。
四、上傳/下載檔案
標籤建好之後,到右方的「文件列表」(一開始是空的)按下滑鼠右鍵,選擇「上傳」,或用滑鼠拖曳你的檔案(不支援資料夾)到該視窗中,然後切換至「傳輸任務」的頁籤,就會出現清單。
按下上方的「啟動傳輸」按鈕(或從「傳輸」選單中選擇),即可開始進行上傳或下載。
顯示進度: 1/34 表示切割成34個檔案,目前傳輸到第1個。
傳輸完成之後,選擇「文件列表」,按下上方的「重新整理」,就會出現剛才上傳的檔案了,是不是很方便呢?
如果要下載文件或將該檔案傳給別人,就在文件上按右鍵,選擇「下載」或「轉寄」即可,相當簡單。
(請繼續閱讀下一頁:參數設置及相關軟體)
五、參數設置
從上方的「工具」選單中,選擇「參數設置」,有多個選項可以設定,包括文件分割的大小、是否要紀錄日誌(log)、使用代理伺服器、傳輸選項、語言...等。
其中比較值得注意的是「休眠」的功能,因為Google會封鎖流量過大的帳號,所以為了避免此情形,最好是傳輸幾個檔案後休息一下(如每傳100MB休息10分鐘)。PS:關於這個部份,有也網友說由於GMailStore休眠時不會自動登出,所以仍然會被封鎖,這個版本好像還沒改進,筆者目前尚未實測到這個部份,待我測試完再另行補上。
如果你用web界面登入到Gmail信箱,會發現多出許多信件,就是剛才切割上傳的檔案。(附件的副檔名皆為.gstore)
六、相關軟體
Gspace : https://addons.mozilla.org/en-US/firefox/addon/1593
直接安裝在Mozilla Firefox中,直接可以上傳/下載檔案至Gmail空間,不過對於中文的支援稍差。
Gmail drive extension : http://www.viksoe.dk/code/gmail.htm
一套兩年前好用的軟體,能將Gmail變成你的網路磁碟機,對中文的支援也有問題,而且已經很久沒更新了,筆者也沒在使用它了...
網管的好幫手–遠端桌面總管(Royal TS)
如果你從事網管工作,或是手邊有多台Windows電腦常常需要使用遠端桌面來管理,那麼你絕對要試試看這套「遠端桌面總管(Royal TS)」(freeware),它以階層式清單來讓你儲存各電腦的名稱(改進了傳統遠端桌面必須每次輸入電腦名稱的問題),還支援了嵌入式視窗,讓你在Royal TS視窗中同時操作多個桌面,更支援了自動解析度的切換及智慧縮放功能,讓你操作遠端桌面更為輕鬆喔!
(請繼續閱讀全文....)
軟體身份證
官方網站:http://www.code4ward.net/
軟體版本:1.4.3 (Opensource freeware)
下載處:http://code4ward.net/cs2/files/
※安裝環境需要 .Net 2.0 framework
主要功能
組織並管理多個遠端桌面系統
可遠端連接console模式
可自動RDP連接埠
支援自動登入(記憶密碼並加密)
可直接取得遠端連線session資訊
遠端桌面畫面可用嵌入式視窗開啟或另外開啟新視窗
智慧縮放模式,讓你在遙控桌面時不用再去拉動捲軸
可分類管理遠端的電腦
操作介面
安裝後第一次執行會先開啟一份新的「文件」,供資料儲存用:
按下畫面上方的+號,或從「Edit」->「Add」開始增加遠端電腦,輸入名稱(Name)、主機位址(Host)及說明,下方可設定自動登入的帳號、密碼。
※Windows 2000 遠端桌面不支援自動登入
設定遠端桌面的解析度及顏色深度,建議用「Auto Expand/Full Screen」即可,並勾選「Smart Size」(智慧縮放),下方可設定「Windows Mode」(視窗模式),分為嵌入式(Embedded)及外部視窗(External Window)。
最後可設定RDP連接埠(預設皆為3389),如果為了安全因素想修改該連接埠,可參考:http://support.microsoft.com/default.aspx?scid=187623 這篇文章。下方的重新導向部份,可設定遠端桌面的音效,或是要重新導向磁碟機、連接埠、印表機、智慧卡,或是否要顯示遠端的桌布(Allow Wallpaper)還是顯示佈景主題(Allow Themes)。
最後需要幫該主機建立資料夾以方便分類,如部門名稱、主機類型、還是作業系統類型...,依照你的需求而定。
完成設定後畫面:
不論是Windows 2000/XP/2003在連線時,會根據你連線時的視窗的大小去設定桌面解析度,如果你有勾選「Smart Size」,則在畫面縮小時整個桌面也跟著依照比例縮小,而不是用水平、垂直兩個捲軸去拉動,相當方便。
在左方的主機項目上按下滑鼠右鍵,會出現以下選單:
在上方的「Session」選單,將「Hide Navigation Toolbar」(隱藏導航工具列)的勾勾取消(預設是打勾),就可以從上方切換資訊頁及遠端桌面,還可以取得session資訊。
結語
這套免費軟體對於常常使用遠端桌面的人來說,真是個好用的工具,以後要管理伺服器,就不必一個一個去打開遠端桌面的程式了,而且我認為Royal TS的最大優點,就是可以一個視窗同時組織、管理多個桌面,並能自動調整解析度,比起傳統的遠端桌面解析度設定(如下圖),真是方便太多了,大家一定要試試看喔!
提高電腦反應性的救星 — Process Lasso
你有下列症狀嗎? 電腦常跑到一半就呆掉不動了? 應用程式常常執行了卻沒反應?遊戲或是程式執行到一半,跑出其他程式來把你的CPU資源吃掉了? 快來試試看Process Lasso這套免費軟體吧! 它能夠有效改善上述症狀喔!
Process Lasso使用了新的技術,可以自動配置CPU的週期,以增加在高負載下的系統反應性。它可以自動暫時地降低其他程序(process)的優先性,讓真正需要CPU的程式能夠順利執行。這套軟體可以在單核心及多核心的系統上執行,讓你的電腦不會在同時執行多件工作時再「呆掉」了喔~
(請繼續閱讀下一頁:系統特點及安裝)
官方網站: http://www.bitsum.com/ProSuper.asp
下載處: 32位元版 | 64位元版
版本:2.36 (581KB)
支援作業系統:Windows 2000, XP, 2003, 及 Vista
系統特點:
可以自動管理程序的優先權,以改善系統反應性並避免系統停滯。
可設定程序在每次執行時的優先權。
可讓程式在開機或登入後自動執行。
提供獨特的系統反應性計算及圖表顯示,可與傳統的CPU效能圖表一起顯示。
自動終止不受歡迎的程序。
紀錄所有執行過的程序。
Process Lasso 可幫助你什麼 ...
我的系統停住不動了!
當一個或多個程序開始消耗所有可用的CPU週期時,其他的擁有各自的優先權或更低優先權的應用程式會造成虛擬的停頓狀態。 Process Lasso 可以抑制這種程序。
我的應用程式沒反應了!
Process Lasso 可以加速前景的應用程式,增加其優先權。
我想要在每次執行遊戲的時候取得更高的優先權!
Windows 並不提供程序在一開始執行時所預設的優先權,Process Lasso可以設定每個程序預設的優先權。
這個該死的應用程式偏偏在我不想他執行的時候一直在跑,那就是MSMSGS!
有了Process Lasso,你可以隨時終止某個程序,即使它一直出現,Process Lasso一發現就會幫你終結掉它,尤其像MSMSGS這個討厭的東西!
我想知道執行過什麼程式!
Process Lasso 可以記錄所有執行過的程序(Windows本身沒有提供這個功能)。
我想要更簡單地知道及設定開機後所執行的程式
Process Lasso有內建程序檢視器,能讓你知道各個程序的詳細內容。
安裝
下載程式後,解開壓縮直接執行該執行檔即可安裝,如果之前有安裝過舊版,也會自動移除。安裝過程很簡單,一直按「Next」即可安裝完成。第一次執行會先跳出「啟用失控程序限制功能」視窗(如下圖),打勾按OK即可。執行後,Process Lasso的功能就會開始啟用,包括加速程式的執行。
圖、啟用失控程序限制功能
(請繼續閱讀下一頁:主畫面及功能介紹)
主畫面
安裝過後,會自動在每次開機時執行本程式,在畫面最右下角可以找到它(長得有點像工作管理員縮小後的模樣)
圖、系統主畫面介紹
畫面上方有兩條統計線,紅色的是目前CPU的使用率,綠色的則是目前系統的反應性(兩者不見得成反比) ,綠線越高,表示系統反應越好。
畫面中央是目前正在執行的程序,可以依照各種欄位進行排序。
下方是事件的記錄,或可以選擇「Modules」(模組)來查看該程序相關的DLL檔。
在程序上按下滑鼠右鍵,會出現如下圖的選單,主要功能有:
Set auto-start at login: 設定開機登入後自動啟用該程序。
Set current priority class:設定程序目前的優先權。
Set CPU affinity:設定喜好的CPU,如果你是使用多核心的處理器,可以設定該程序能在哪幾個核心執行喔。
Default priority(each...
有趣的生物週期計算機軟體
今天發現了個免費有趣的生物週期(生理節律)軟體-- Free and Easy Biorhythm Calculator,只要輸入你的生日、性別,就可以得知你目前的生物週期,如體力、情緒、智慧...等,並幫你繪製成圖表,讓你一目了然。點下今天的日期,還會出現類似天氣預報的圖形喔,看看你今天的體能、情緒是晴天還是雨天,相當有趣喔。不過當然是僅供參考,原理及準確性還有待探討啦~
(請繼續閱讀全文...)
版本:Biorhythm Calculator v3.01 (freeware)
官方網站:http://www.whitestranger.com/biorhythms_for_free.htm
下載點:http://www.whitestranger.com/downloads.htm
安裝後先輸入自己的個人資料(姓名、生日及性別):
進入之後畫面上方有四個頁籤可供選擇:主要、次要、額外跟易經。
主要節律(Primary rhythms):有physical(身體的)、 Emotional(情感的)、 Intellectual(智力的) 及Intuitive(直覺的)
次要節律(Secondary rhythms):有Wisdom(智慧)、Mastery(支配)、Passion(熱情)
額外節律(Extra rhythms):有Perception(感知)、Psychic(精神)、Success(成功)
易經(I-Ching):有Aesthetic(美學)、Awareness(察覺)及Spiritual(心靈的)
按一下日期,會出現今天的詳細資料:
當然,以上僅供參考,信不信由你啦~
在維基百科中,生理節律被定義為偽科學,主要的理論如下:
基本節律細節:
生理週期 (持續大約23天,三週一次)
協調
體力
健康
情感週期 (大約28天,每月一次)
創造力
敏感性
心情
領悟力
洞察力
智力週期 (大約33天;每月一次)
警覺性
分析力
邏輯性
記憶力
溝通能力
出生的時候第一個週期從「正」的一方開始,半週期的時候下降至0並繼續向「負」的方向。週期結束之時,又會返回到正的狀態。 出現轉折點之日,即由負轉正或是反過來,被稱作臨界日 。若三種節律同在一日向負轉折,那麼這一天就是大凶日。反過來,若三種節律在同一日為正,則該日大吉。