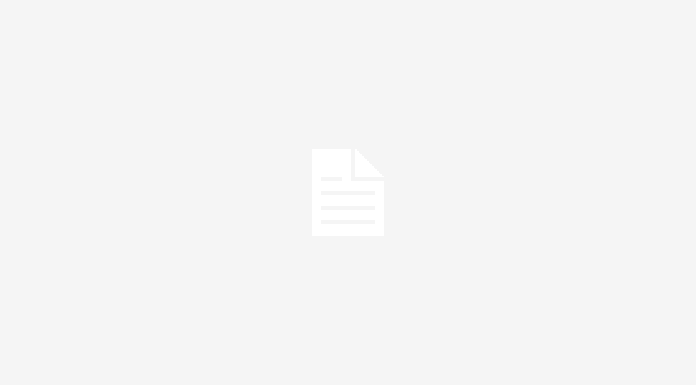每年的檔案: 2008
視窗管理的好幫手–XNeat Windows Manager
如果你常在工作時開啟多個視窗,切換來切換去覺得麻煩、又很難管理,那麼來試試看XNeat Windows Manager這個免費的解藥吧,只要按下Windows鍵和空白鍵,就能幫你快速地選擇視窗,還能將視窗縮小至系統列、設定透明度、視窗最上層顯示、移動工具列的視窗位置,還能將視窗整個隱藏起來(類似boss key),讓你工作起來更順手,上班時想要同時監看多個視窗,或是偷偷關心國家經濟也不怕被抓包啦! XD
提到Windows的視窗管理,真是乏善可陳,只能放大、縮小、移動跟關閉。這套來自埃及的小軟體相當地輕巧好用,是套管理視窗的好幫手。 版本:XNeat Windows Manager 2.5.0.74 (Freeware)支援系統: Windows XP, Vista(32 bit)官方網站:http://www.xneat.com/windows_manager/下載點:http://www.xneat.com/windows_manager/download/setup.exe (416KB) 基本名詞介紹 為了避免讀者對下列用語有所誤解,先簡單介紹一下基本名詞: 工具列(Taskbar):每開啟一個視窗,就會在工具列出現一個按鈕,可以群組顯示,但無法調整按鈕位置。 系統列(System Tray, 又稱系統匣):某些軟體為了節省工具列的空間,會將軟體按鈕縮小至系統列,成為一個小圖示,Windows內建的功能無法將一般的視窗縮小至系統列。 主要功能介紹 執行後只要按下熱鍵(Windows鍵+空白鍵),就能呼叫出Hot Menu(熱門選單),上方會出現你目前開啟的視窗列表,可直接點選切換。下方則是會顯示目前被隱藏的視窗(Hidden Windows)、放入系統列的視窗(Trayed Windows)及最上層顯示的視窗(On Top Windows)。 當你在視窗下方的工具列按下滑鼠右鍵,會多出一個選單--XNeat Windows Manager(如下圖),功能與Hot Menu類似。 個別視窗功能 在任何視窗的標題列按滑鼠右鍵,出現的選單會多出下面四個功能:...
Google筆記本新增標籤功能,並與Google書籤整合囉!
Google Notebook(筆記本)前些日子多了個新功能,就是多了tag(標籤)的功能,並且跟Google Bookmark(書籤)整合了!以往Google筆記本只能分類,不能將每則筆記加上標籤(用過Gmail的玩家應該都很清楚標籤的功用);現在除了能幫筆記加上標籤,還能把Google書籤整合進來,只要點選畫面左下角的「標籤」,就能同時出現筆記與書籤,相當方便喔!
Google筆記本是個相當好用的服務,只要安裝個瀏覽器擴充套件(支援IE, Firefox),就能將網路上的好文章擷取下來,存入Google的資料庫中,在茫茫網海中,是個不可多得的好工具。 Google Notebook網站:Google NotebookGoogle Bookmark網站:Google Bookmarks 在每則筆記的右上角有個▼符號,按下後選擇「新增標籤」,就可以加入標籤了,還可使用「逗號」來分隔標籤,加入標籤的筆記,可以從左下方的「標籤」中找到,讓你的筆記更容易分類、搜尋。 點選左下角的「標籤」,就會同時出現有該標籤的筆記跟書籤了,讓你在找資料、作筆記時更加方便喔!
懷舊小遊戲「超級瑪莉」新裝上陣囉!
還懷念任天堂紅白機的經典遊戲--「超級瑪莉」嗎?想要在PC上回味一下,除了玩任天堂或超任模擬器,還是付費下載到Wii主機來玩之外,可以試試看這款改良版的免費超級瑪莉遊戲-- 「Mario Forever 4」,畫面、音樂及關卡內容都改進很多,玩法則是與原來一樣,馬上就能上手喔! 瑪莉迷可千萬別錯過了!
筆者前幾天跑去南部玩了四天,文章沒有更新,先跟讀者們說聲抱歉~年關將近,先來個有趣的小遊戲讓大家打發打發時間吧~
版本:Mario Forever 4
官方網站:http://www.softlab.gda.pl/~buziol/index.html
下載處:http://www.freewarefiles.com/downloads_counter.php?programid=23745 (20.5MB)
安裝、執行
下載完成後,直接安裝即可,點選桌面上的「Mario Forever」圖示即可執行。第一個畫面按下Enter繼續,第二個畫面則是選擇視窗或全螢幕模式。
主選單相當簡單,START(開始遊戲)、OPTIONS(選項)、MARIO WORKER(關卡編輯器)及QUIT(離開)
PS: MARIO WORKER從遊戲中點選是沒用的,要從「開始」選單中的MARIO FOREVER中去執行MARIO WORKER才有用。
選項畫面可以設定音樂、音效、水平捲軸及控制方式,比較重要的是控制方式,選擇你要用的裝置(鍵盤或搖桿),按下Enter後可以設定鍵盤按鈕。
預設是 ↑ ↓ ← → 控制方向, Z是跳, X是加速/射子彈
進入遊戲
一開始可選擇存檔(共三個) ,每過完一個大關卡(WORLD),系統就會幫你儲存起來,下次就可以繼續了。
片頭畫面: (有一段動畫喔,這可是紅白機沒有的)
選關畫面: (按下跳躍鍵即可開始)
遊戲畫面:
Mario Forever的瑪莉可以在水面上跳躍,練就武俠高手的絕招--水上飄。
選單功能
按下上方的選單,有一些功能可供選擇,如切換視窗/全螢幕模式,重新開始,回主選單...等。
Minix Mario Forever
本遊戲有提供另一個模式,會有金幣、怪物不斷出現,你只有一條命,活越久,吃越多金幣分數就越高。
關卡編輯器(MARIO WORKER)
進入之後可以選擇EDIT(編輯)來編輯你自己的關卡,還能存檔/載入,要是覺得設計得不錯,還能分享跟別人一起挑戰,相當有趣。
操作方式:從左邊的面板可選擇磚塊、怪物、背景、加分...等,按下空白鍵可以隱藏/顯示面板,上下左右鍵可以捲動畫面,左鍵貼上、右鍵刪除。
結語
整體來說,本遊戲的表現有中上水準,操作跟畫面都相當流暢,值得一玩。不過音樂偶爾會秀逗一下,除此之外還沒發現什麼問題。如果你是五六年級的同學,還是過年找不到遊戲玩,趕快去下載來玩玩看吧!
精彩、簡單又有趣的web 2.0教學影片,看了就會!
你知道什麼是RSS? Wiki ? 社交網路? 還是Google文件嗎?沒關係,來看看由Common Craft所製作的一系列教學影片就會了!這些影片不但精彩、幽默而且淺顯易懂,不管你是初學者還是老玩家,看了馬上就懂,還會躍躍欲試喔!而且跟一般的直接錄製電腦螢幕的教學影片不同,裡面看不到電腦畫面,而是以簡單的紙圖片、麥克筆跟手勢來教學,創意十足!看完了這八部影片,保證你會對Web 2.0更感興趣,而且功力大增喔! 第一頁:RSS、Wiki、社交網路 第二頁:社交書籤、Google文件、Wet Paint Wikis 第三頁:部落格、線上相片分享
官方網站:http://www.commoncraft.com/加字幕的影音網站:http://www.dotsub.com/ dotsub.com這個線上影音網站,跟一般Youtube-like網站不同的是,線上的影片可以外掛字幕(.srt),只要註冊還可以自己來翻譯字幕喔!這樣就不必同一個影片為了多國字幕而得重新轉檔、上傳,相當方便。 底下我們就來慢慢欣賞精彩的影片吧!(一共八部,分成三頁,都有內嵌中文字幕喔) RSS in Plain English (3分45秒) Wiki in Plain English (3分52秒) Social Networking(社交網路) in Plain English (1分48秒) (下一頁:社交書籤、Google文件、Web Paint Wikis)...
方便的Google文件上傳工具 — Google Docs Uploader
「Google文件」(Google Docs)是Google提供的免費線上文書處理服務,提供了文書、試算表及簡報等服務,相當地方便好用。不過如果想要將文件上傳至該系統中,只能用瀏覽器一個一個的選取檔案再上傳,或用Email方式寄到特定的信箱,對使用者來說不夠方便。前幾天Google釋出了上傳的小工具--Google Docs Uploader,可以直接用拖曳的方式一次上傳多個檔案,或是用滑鼠右鍵選單來直接上傳,較原本的上傳方式方便不少,值得試試。 (使用前) (使用後)
Google Docs Uploader檔案只有231KB,免安裝,但是執行前請先安裝.net Framework 2.0,否則會無法執行。 Google Docs Uploader 1.0 (231KB)下載點:http://google-gdata.googlecode.com/files/DocListUploader-1.0.exe.Net Framework 2.0 : http://www.microsoft.com/downloads/details.aspx?FamilyID=0856EACB-4362-4B0D-8EDD-AAB15C5E04F5 操作方式 執行後請先填入Google的帳號、密碼,按下「Login」後即可登入,下方的視窗會出現你原本的文件列表。如果勾選畫面中央的核取方塊(Add DocList Uploader to right click menu),即可在滑鼠右鍵選單中加入「Send to Google Docs」的功能。 上傳:只要將檔案選好用,拖曳至畫面中央,即可上傳。 如果在下方的文件清單上按右鍵,可以選擇直接從瀏覽器開啟(Open in Browser)或刪除文件(Delete Document),無法直接下載。...
如何選擇用哪些軟體來開啟/編輯檔案?來試試「開啟專家」吧!
有時候想要打開(或編輯)一個檔案,除了用滑鼠點兩下,不然就是按右鍵從選單去選擇;但是Windows內建的右鍵選單相當陽春,「開啟檔案」的功能雖然能夠選擇幾種程式來開啟,但是仍然不夠好用。如果你常常使用多種軟體來開啟特定類型的檔案(如開圖片、網頁、文件...),那麼就來試試看這套老軟體--「開啟專家」(OpenExpert)吧,它能讓你針對不同檔案類型,設定要用來開啟的軟體,相當地方便好用喔! 使用前........................................................................... 使用後
這套OpenExpert已經推出一段時間了,相信許多玩家都用過(之前download雜誌有介紹過),不過最新版1.4版早在2006年就推出了,已經沈寂了許久沒有更新,不過還是相當輕巧、好用喔! 版本:OpenExpert 1.40 (649KB) (個人/家庭使用免費) 官方網站: http://www.baxbex.com/openexpert.html 下載點:http://www.baxbex.com/files/openexp.exe 使用教學 安裝好之後,在檔案上按下滑鼠右鍵,會多出個「Open With」的選單,一開始是空的,必須先選擇「Add application」(新增應用程式)來加入要開啟的程式。 選擇一個要用來開啟檔案的軟體,按下「ok」即可,如果找不到,可以按右下角的「Other」來瀏覽檔案。 ...
Google 準備推出麥金塔版的Picasa了
Google的Picasa是個免費又好用的相片管理軟體,但是它只有出Windows跟Linux的版本(使用WINE),並不支援Mac,僅提供了一個給Mac用的上傳工具,能使用iPhoto來上傳相片到Picasa網路相簿中。
在Macworld出現的Google T恤上,印上了Picasa的圖示(如下圖),Google也表示Picasa for Mac 已經在開發中,而且這一年內會推出。看來Mac的玩家要有福了。
(圖片轉載自 techcrunch.com)
底下是幾套Google軟體在各作業系統平台的現狀:
軟體
Windows
Mac
Linux
Google Toolbar
yes
yes - 2006 四月
yes - 2006 四月
Google Desktop
yes
yes - 2007 四月
yes - 2007 六月
Google Earth
yes
yes - 2006 一月
yes - 2006 六月
SketchUp
yes
yes - 2006 六月
no
Picasa
yes
no
yes - 2006 五月
Google Talk
yes
no
no
消息來源: http://googlesystem.blogspot.com/2008/01/google-to-launch-picasa-for-mac.html
如何得知哪個程式正在虐待你的硬碟?
大家可能多多少少會遇過,明明沒有執行什麼軟體,硬碟的燈號卻一直閃個沒停,不知道是那個程式在搞鬼?那麼來試試「微軟牌」的檔案監控小程式 -- FileMon 吧,不但小巧免安裝,還可以幫你揪出哪個程式在存取你的檔案,還具備了過濾及記錄的功能,是個相當實用的小軟體。
FileMon是 Mark Russinovich and Bryce Cogswell 的Sysinterals團隊(2006年7月被微軟併購)開發的小工具,可以即時監控檔案、資料夾的存取狀況。
FileMon for Windows v7.04
網站:http://www.microsoft.com/technet/sysinternals/FileAndDisk/Filemon.mspx
下載處:http://download.sysinternals.com/Files/Filemon.zip
下載完直接解壓縮執行即可,免安裝。
第一次執行時,請先到「Options」選單設定字型,預設是6號字,看不太清楚,建議可以改為8號。
按下上方的放大鏡圖示,或按下Ctril + E ,即可進行擷取的動作。
擷取到的內容,包括執行時間、執行的程序、操作方式(讀、寫、資料夾...等)、檔案路徑,操作結果及其他訊息。
如果內容太多,可以使用上方的漏斗圖案,執行filter(過濾器),如下圖:
輸入要包含(include)、排除(Exclude)、高亮度標記(Highlight)的條件(可使用萬用字元),即可進行篩選的動作。
超方便好用的Gmail網路硬碟軟體—GMailStore
如果你想要找個網路空間來存放你的檔案,7.4GB的Gmail空間是個不錯的選擇,不過要怎麼使用呢?來試試看免費的GMailStore軟體吧!它能輕鬆地讓你把不限大小、格式的檔案上傳(or下載)到Gmail空間,而且檔案小(不到1MB)、免安裝,更支援中文檔名,還支援多組Gmail帳號,讓你輕輕鬆鬆就可以擁有超大的網路硬碟,想要分享檔案給別人也更容易了。是不是很心動呢?快點來試試看吧!
你還在尋找免費的上傳空間(如bandongo, rapidshare, mediafire... ) 來存放檔案分享給別人嗎?還是你還在用Gspace或Gmail drive extension之類的軟體來把檔案傳上Gmail空間呢?快點試試看GMailStore吧,除了上傳/下載輕鬆簡單,想要把檔案分享給別人,一個按鈕就夠啦(轉寄),剩下的就交給Gmail吧!
軟體身份證
官方網站:http://gmailstore.bokee.com/
下載處:http://code.google.com/p/gmail-store/downloads/list
支援語言:英、繁中、簡中
版本: 3.2.0 (Freeware) 2010/1/30釋出
一、主要功能介紹
支援各式副檔名及中文檔名
可同時使用多組Gmail帳號
能自動檔案切塊大小(0.5MB~15MB)
不受IE的cookie限制
使用Gmail標籤功能,易於檢索
只使用HTTP/HTTPS協定,不怕被防火牆擋住
可以將檔案/文件直接轉寄給他人
相容 Gmail 2.0登錄方式
二、下載及安裝
GMailStore是綠色軟體,直接解壓縮即可,不需要安裝,而且本身有支援繁體中文,不過裡面的語詞還是對岸的用法,沒有翻譯過來,可以下載我修正的語系檔,覆蓋原先language下的檔案(ChineseBig5.ini)即可。
三、設定帳號
第一次使用,必須先加入你的Gmail帳號,從「帳號」選單中選擇「新增」,輸入帳號密碼即可。(可加入多組帳號喔)
建立完成後,在帳號名稱上按下滑鼠右鍵,選擇「登錄」,才能夠使用該信箱。登錄成功後,畫面最下方會出現訊息,並顯示你的帳號及剩餘空間。
接著必須要建立「標籤」(tag)才能夠上傳檔案。在畫面左方的帳號名稱按下滑鼠右鍵,選擇「新建標籤」,再輸入標籤名稱即可,用法跟Gmail裡面的標籤是一樣的,如此也可以方便管理你的檔案。
四、上傳/下載檔案
標籤建好之後,到右方的「文件列表」(一開始是空的)按下滑鼠右鍵,選擇「上傳」,或用滑鼠拖曳你的檔案(不支援資料夾)到該視窗中,然後切換至「傳輸任務」的頁籤,就會出現清單。
按下上方的「啟動傳輸」按鈕(或從「傳輸」選單中選擇),即可開始進行上傳或下載。
顯示進度: 1/34 表示切割成34個檔案,目前傳輸到第1個。
傳輸完成之後,選擇「文件列表」,按下上方的「重新整理」,就會出現剛才上傳的檔案了,是不是很方便呢?
如果要下載文件或將該檔案傳給別人,就在文件上按右鍵,選擇「下載」或「轉寄」即可,相當簡單。
(請繼續閱讀下一頁:參數設置及相關軟體)
五、參數設置
從上方的「工具」選單中,選擇「參數設置」,有多個選項可以設定,包括文件分割的大小、是否要紀錄日誌(log)、使用代理伺服器、傳輸選項、語言...等。
其中比較值得注意的是「休眠」的功能,因為Google會封鎖流量過大的帳號,所以為了避免此情形,最好是傳輸幾個檔案後休息一下(如每傳100MB休息10分鐘)。PS:關於這個部份,有也網友說由於GMailStore休眠時不會自動登出,所以仍然會被封鎖,這個版本好像還沒改進,筆者目前尚未實測到這個部份,待我測試完再另行補上。
如果你用web界面登入到Gmail信箱,會發現多出許多信件,就是剛才切割上傳的檔案。(附件的副檔名皆為.gstore)
六、相關軟體
Gspace : https://addons.mozilla.org/en-US/firefox/addon/1593
直接安裝在Mozilla Firefox中,直接可以上傳/下載檔案至Gmail空間,不過對於中文的支援稍差。
Gmail drive extension : http://www.viksoe.dk/code/gmail.htm
一套兩年前好用的軟體,能將Gmail變成你的網路磁碟機,對中文的支援也有問題,而且已經很久沒更新了,筆者也沒在使用它了...